1.Mengoperasikan Power Point 2007
- Hidupkan komputer Anda, tunggu proses booting selesai sampai di Layar muncul
desktop atau area kerja Windows.
- Klik tombot Start yang terdapat pada toolbar.
- Pilih dan klik menu Start >All Programs > Microsoft Office > Microsoft Office
Power Point 2007,
- Selanjutnya jendela Microsoft Power Point 2007 akan tampil.
2.Menambahkan Slide Baru yang Masih Kosong
Untuk menambahkan slide baru yang masih kosong pada tampilan normal (normal view), ikuti langkah berikut mi:
- Pada Tab Home, dalam Group Slides, klik tombol panah bawah New Slide
- Pada kotak pemilihan layout slide baru yang ditampilkan, pilih dan klik layout slide yang Anda inginkan.
- Kemudian ketikkan judul dan isi slide presentasi sesuai dengan keinginan Anda.
3.Menggunakan WordArt Style
PowerPoint 2007 telah menyediakan fasilitas WordArt Styles yang akan memudahkan Anda menata dan memperindah tampilan teks. Untuk itu ikuti langkah berikut ini:
- Sorot atau pilih teks yang ingin menggunakan WordArt Style.
- Pada Tab Format, dalam Group WordArt Styles, pilih dan klik WordArt Style yang Anda inginkan.
- Jika Anda ingin menggunakan WordArt Style hanya pada teks yang sedang Anda sorot, lakukan pemilihan style pada bagian Applies to Selected Text,
- Sedangkan bila Anda ingin menggunakan WordArt Style pada seluruh objek atau shape yang sedang dipilih, lakukan pemilihan style pada bagian Applies to All Text in the Shape
- Untuk menghapus atau membatalkan penggunaan WordArt Style, klik Clear WordArt
4.Mengatur Efek Tampilan Teks (Text Effects) dan Shape (Shape Effects)
Anda dapat mengatur efek tampilan teks dan shape seperti efek bayangan teks dan shape (shadow), efek cahaya (glow), efek pantulan (reflection), dan efek rotasi 3-D dengan langkah berikut ini:
- Pilih teks atau shape yang ingin Anda atur efek tampilannya
- Pada Tab Format, dalam Group WordArt Styles, pilih dan klik tombol panah bawah Text Effects atau Shape Effects. Kotak pengaturan tampilan akan ditampilkan seperti gambar dibawah ini:
- Pada kotak pengaturan Anda dapat memilih efek yang Anda inginkan
5.Menggunakan Fasilitas Hyperlink
Fasilitas Hyperlink digunakan untuk menghubungkan antaran tulisan / tombol / gambar dengan slide, program, lagu, dan lain-lain, untuk itu ikuti langkah-langkah berikut ini:
- Blok Tulisan atau klik tobol atau gambar yang ingin di beri Hyperlink, Klik menu Insert, seperti gambar dibawah ini:
- Pilih Hyperlink…, maka akan tampil kotak dialog seperti dibawah ini:
- Pilih Place In This Document, untuk menghubungkan antar slide, maka akan tampil kotak dialog seperti gambar dibawah ini:
- Pilih slide yang akan dihubungkan, >Ok.
Sedikit Tentang Power Point 2OO7
Diposting oleh
glory
Minggu, 15 Maret 2009
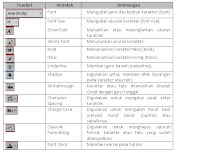




0 komentar:
Posting Komentar